- Xiaomi Watch S1 - szép az idő
- MIUI / HyperOS topik
- Android szakmai topik
- Ford SYNC 3 infotainment rendszer teszt
- Mindent vitt az iPhone az ünnepi időszakban
- Xiaomi 13T és 13T Pro - nincs tétlenkedés
- Magyarországra jött a Honor szuperzoomos mobilja
- Hat év támogatást csomagolt fém házba a OnePlus Nord 4
- iPhone topik
- Redmi Note 12 Pro - nem tolták túl
Aktív témák
-
#fwupd
#LVFS - Linux Vendor Firmware Service
#fwupdmgr client command line utilityFirmware frissítések a fwupd CLI frontendjeivel is megoldható, ha valaki a GUI-s programokkal szeretné ezt megtenni. Ezek Gnome, Cinnamon, KDE asztali felülettel érkező desktop Linuxokon vagy előretelepített formában elérhetők vagy a disztró tárolóiból telepíthetők.
Ha valaki ismeri/használ CLI-s appokat, neki egyszerű a dolga:
fwupdmgr get-devicesfwupdmgr --helpGnome és Gnome alapú DE-k GUI-ja
KDE GUI-ja
[ Szerkesztve ]
mennyé' be az ólajtón és ne gyere ki
-

# .deb packages update info, .deb repo check
"A goggle hivatalos oldaláról letöltött .deb verzió berakja magát a Cinnamon csomagtárolójába és frissül rendesen"
Pontosítsuk ezt, a /etc/apt/sources.list.d mappahelyre rakja be a .deb fájl a frissítéshez szükséges repo adatokat.
Kíváncsi voltam, letöltöttem a Vivaldi bináris-t és megnyitva azt a Upstream adatok soraiban ott is van a opt/vivaldi/cron/vivaldi fájlban az infó:
# sources.list setting for vivaldi updates.
REPOCONFIG="deb [arch=amd64] https://repo.vivaldi.com/stable/deb/ stable main"
REPOCONFIGREGEX="deb (\[arch=[^]]*\bamd64\b[^]]*\][[:space:]]*) https?://repo.vivaldi.com/stable/deb/ stable main"
APT_GET="`command -v apt-get 2> /dev/null`"
APT_CONFIG="`command -v apt-config 2> /dev/null`"
SOURCES_PREAMBLE="### THIS FILE IS AUTOMATICALLY CONFIGURED ###
# You may comment out this entry, but any other modifications may be lost.\n"
# import Vivaldi public key updates from Vivaldi repo
# Vivaldi public key updates
Gdebi-vel telepítettem a vivaldi-stable_6.4.3160.44-1_amd64.deb csomagot és valóban ott is van az új repo sora a /etc/apt/sources.list.d helyen:
Ha a letöltött bináris .deb csomagot tartalmazza fenti infókat, akkor biztosak lehetünk abban, hogy egy rendszerfrissítés alkalmával, ha van újabb kiadás, akkor frissülni is fog az adott .deb package! :K
# .deb packages update info, .deb repo check[ Szerkesztve ]
mennyé' be az ólajtón és ne gyere ki
-
Linux Mint új Összefoglalójának szerkesztése
UNDER CONSTRUCTION
Téma-összefoglaló szerkesztése - Téma: Linux Mint
A Linux Mint bemutatása

A Linux Mint egy modern számítógépes operációs rendszer, ami a legtöbb x86 és x64 architektúrájú rendszeren képes futni és betölteni ugyanazt a szerepet, mint a Windows, Mac OS X. Képes együttműködni más operációs rendszerekkel így alkalmazható „dual-boot” vagy „multi-boot” környezetben.
Alapjaiban az Ubuntu Linux operációs rendszerre épül, annak csomagjaival kompatibilis, de saját fejlesztésű asztali kezelőfelülettel, programokkal és rendszereszközeivel sikerült az egyik legnépszerűbb disztribúcióvá válnia.
Másik ágon fut a Linux Mint Debian, LMDE 2 kiadása, mely Debian alapú, az Ubuntu csomagokkal nem kompatibilis és minimális gyakorlottsági szint szükséges a telepítéséhez ill. a használatához.


Hogy miben rejlik a Linux Mint sikeressége? - linuxmint.hu
Egy egyszerű telepítést követően azonnal használható, teljes multimédiás támogatás és rendkívül könnyen kezelhetőség jellemzi.
Mindenki számára teljesen ingyenes, nyílt forráskódú operációs rendszer.
Közösségi fejlesztésű, vagyis a fejlesztés menete teljes mértékben a felhasználók igényei alapján alakulnak
Debian és Ubuntu alapú, közel 30.000 csomag áll a felhasználók rendelkezésére a legjobb csomagtelepítő szoftverrel
Használata biztonságos. Az egyedülálló frissítéskezelőnek és a Linux rendszerek erejének köszönhetően alig kell karbantartani a Linux Mint-et (nincs szükség vírus- és kémprogram keresőre sem).Az Ubuntu Összefoglalója általános és hasznos tanácsokkal, információkkal: [link]
A Linux Mint felhasználói kézikönyve
Az alábbi oldalon a Linux Mint Magyar Közösség dokumentációs csapata által karbantartott közösségi dokumentációit olvashatja. A leírások fejezetei folyamatosan kerülnek feltöltésre, bővítésre.
A dokumentáció az alábbi linkelt fejezetekből és alfejezetekből★ áll:Mik azok a kiadások, változatok és verziók?
Előkészületek, ismerkedés a LIVE rendszerrel
★ISO lemezkép-fájl beszerzése
★Olvassa el a kiadási megjegyzéseket
★Letöltött ISO lemezkép-fájl ellenőrzése MD5 ellenörző összeggel
★Az ISO lemezkép-fájl kiírása DVD-re vagy pendrive-ra
★LIVE rendszer indításaLinux Mint 17.x és 18.x LTS telepítése
★Cinnamon telepítése
★MATE telepítése
★KDE telepítése
★Xfce telepítéseDual-boot rendszer telepítése – Windows és Linux egy számítógépen
★Előkészületek, ISO képfájl, USB kulcs készítése
★Partícionálás
★Windows 7 Home Premium telepítése
★Windows 7 Home Premium biztonsági mentése és visszaállítása
★Linux Mint telepítése második rendszerként
★Boot sorrend módosításaFájlok, mappák és dokumentumok
★Elveszett fájl megkeresése
★Fájl tulajdonságai
★Fájl vagy mappa átnevezése
★Fájl visszaállítása a Kukából
★Fájljogosultságok beállítása
★Fájlkezelő listaoszlopainak beállításai
★Fájlok CD-re vagy DVD-re írása
★Fájlok megnyitása más alkalmazásokkal
★Fájlok tallózása egy kiszolgálón vagy hálózati megosztáson
★Fájlok és mappák másolása vagy mozgatása
★Fájlok és mappák rendezése
★Fájlok és mappák tallózása
★Fájlok és mappák törléseSzámítógép személyre szabása
★Dátum és időInternet és hálózatok
Zene, videó és fotókTartsa biztonságban és frissen rendszerét
★Frissítések telepítéseSzoftverek telepítése, eltávolítása, kezelése
★A csomagkezelés elmélete
★Csomagkezelés a Szoftverkezelővel
★Csomagkezelés a Synaptic-kel
★Telepítés APT és DPKG használatával (terminál)
★Telepítés külső tárolóból vagy forrásbólHardvereszközök kezelése
★Zárt eszközmeghajtó illesztőprogramok telepítéseNyomtatás, fax és szkennelés
Hasznos programok
★Oracle Java 8 telepítéseTelepített rendszer finomhangolása
★A rendszer optimalizálása SSD használatra
★Nagyfelbontású, azaz HiDPI kijelzők használataJátékok
★Körökre osztott stratégiai játékok
★Valósidejű stratégiai játékokWindows és DOS programok futtatása
★DOSBox és DOSemu
★VirtualBox és KVM emulált környezet
★WineKözösségi dokumentáció
★A Firefox böngésző kiadásainak egymás mellé telepítése - az ESR kiadás telepítésével szemléltetve
★A Systemback rendszermentő és rendszer-visszaállító alkalmazás telepítése a Linux Mint 18 rendszerre
★CIB Internet Bank indítóscript
★Különbségek: sudo vagy root
★MIDI fájlok lejátszása Timidity segítségével
★PowerShell telepítése
★ÁNYK - AbevJava keretprogram telepítése Linux Mint rendszerre
★A youtube-dl bemutatásaKözreműködők és felhasznált irodalom
Kedvcsinálóként most egy képernyőkép a mind a 4 desktop változatból, a galériában megtekinthető a többi is
Cinnamon kiadás galéria
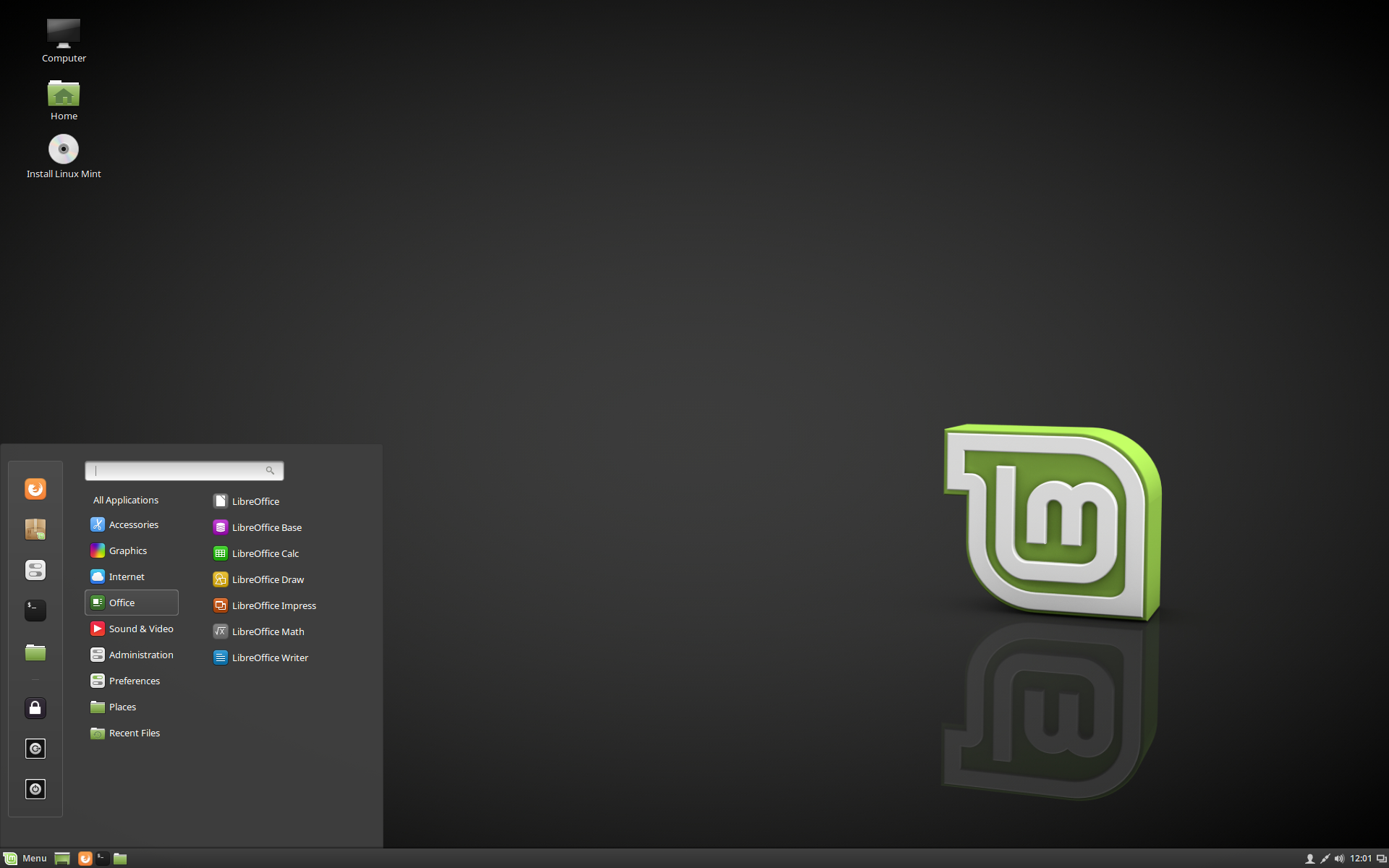
MATE kiadás galéria
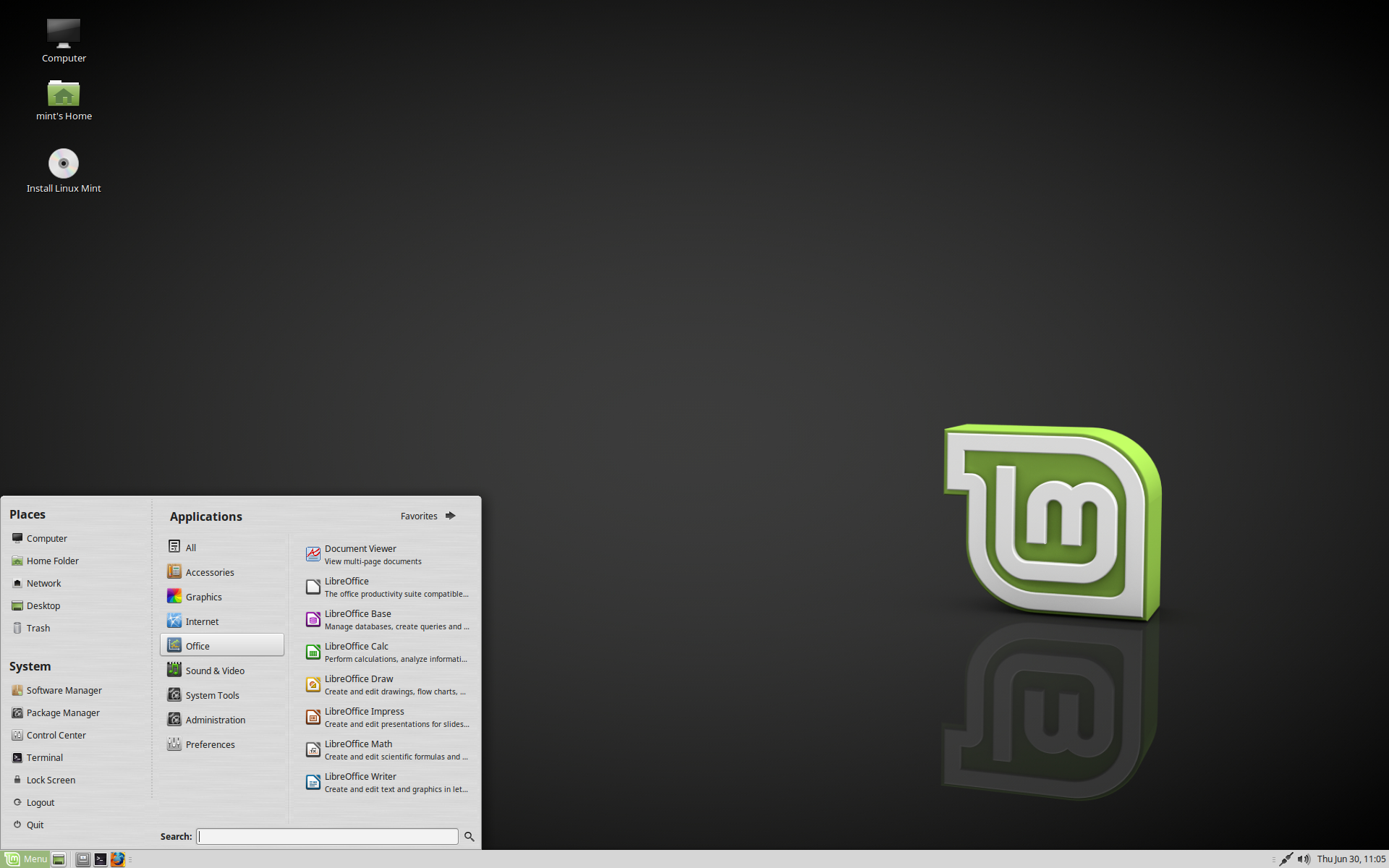
KDE kiadás galéria
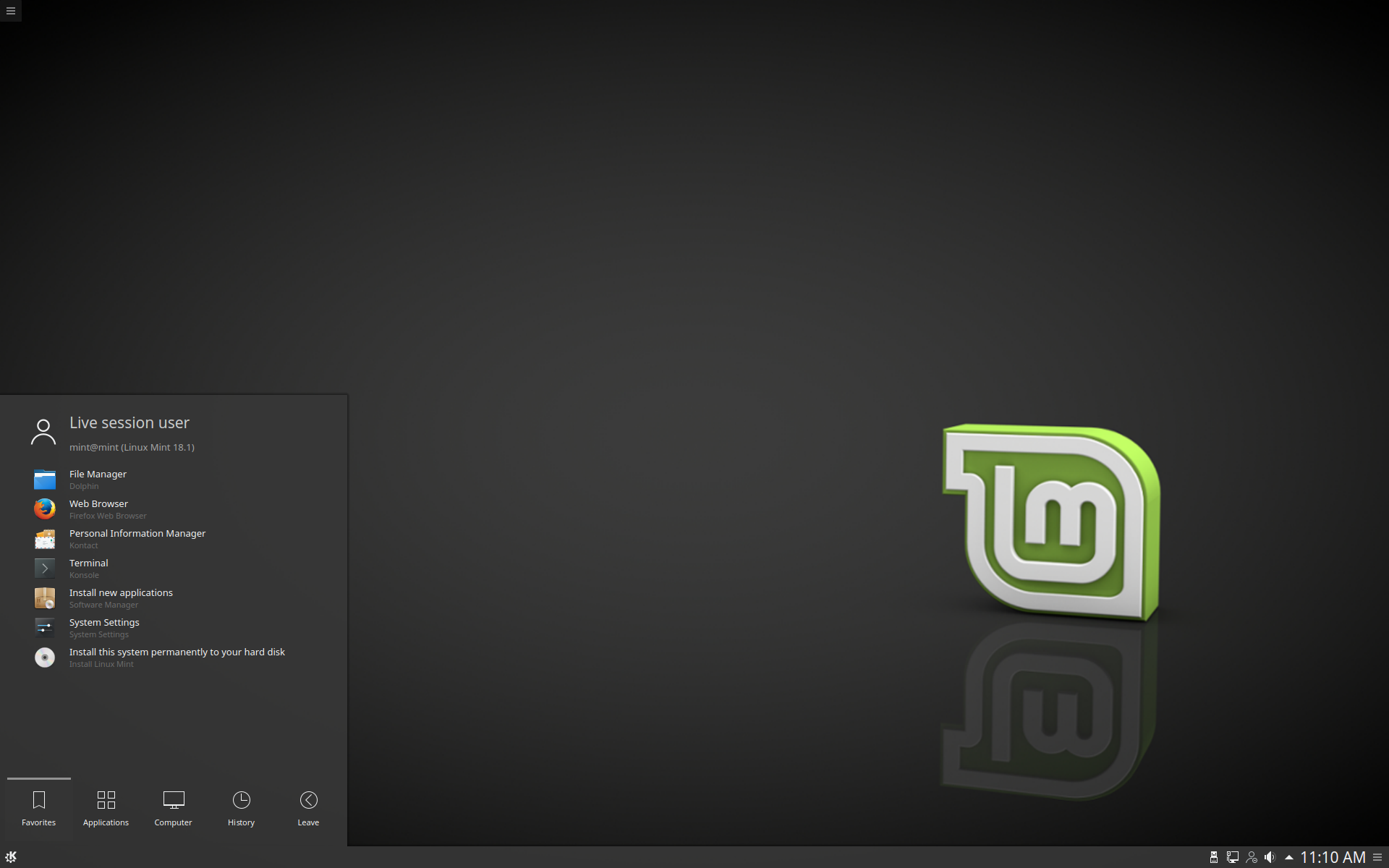
Xfce kiadás galéria
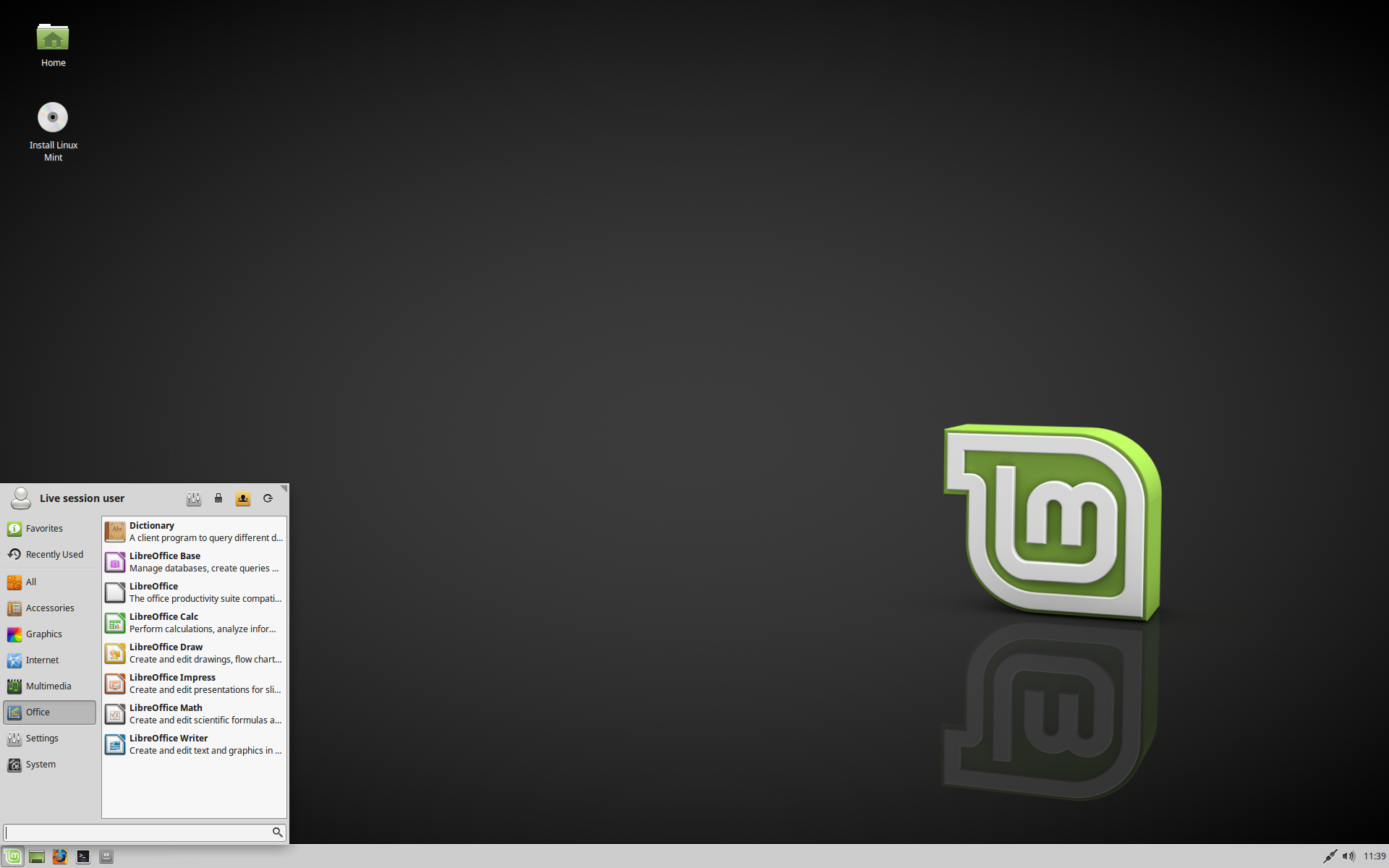
Az előbbi képek a desktop alap kinézetét ábrázolják, de minden kezelőfelület kedvünk szerint testre szabható, ha nem is ugyanolyan mértékben. Az Összefoglaló végén található Linkgyüjtemény 6. Screenshotok (Képernyőképek) fejezetében találhatunk erről képeket és linkeket.
A hivatalos változatok innen tölthetők le. Felhasználói Kézikönyvek az alábbi asztali kezelő felületekhez érhetők el magyar nyelven:
▫ Cinnamon ▫ Mate ▫ KDE ▫ XFCE ▫
Linux Mint részletes ismertető és telepítési útmutató az IT Cafe és a linuxmunt.hu cikkeiben is megtalálható:
A barátságos Linux
Váltás Windows XP-ről Linux Mintre
Linux Mint 17.1 bemutató
Linux Mint 17.2 „Rafaela”
Megjelent a Linux Mint 17.3Érdemes a fórumon az alábbi topikokat is felkeresni:
Linux - abszolút kezdőknek! -benne egy hosszabb összefoglaló a kezdő Linuxosok számára
Ubuntu Linux -a közös alapok miattKöszönet a Linux Mint Magyar Közösség honlapja szerzőinek https://linuxmint.hu/
Hivatalos honlap: http://linuxmint.com/★★★★★★★★★★★★★★★★★★★★★★★★
Hasznos leírások:
● Conky rendszer-monitorozó alkalmazás
● Conky használata Ubuntu alatt
● Linux: kulcstartó nélkül
● Csomagok takarítása - törött csomag, telepítési hibák, hibaüzenetek, stb. esetén (hasznos parancsok)
● Jogosultságok Linux rendszerek alatt
● Linux tippek, magyarázatok, kezdőknek
● Link gyűjtemény a Linuxszal ismerkedőknek
● Linux okosságok
● Linux (és más) okosságok II.
● Gyakori Linux problémák és megoldásuk
● SU vagy SUDO?● Hasznos leírások telepítés utáni teendőkről és az SSD optimalizálás leírása angol nyelven.
● Linux és SSD gyorstalpaló (frissítve)
● Linux SSD- n - de hogyan? - egy kezdő tippjei nagyon kezdőknek
● GPT/UEFI-re váltás Linuxon
● Virtualbox gyorstalpalóNépszerű disztribúciók rövid ismertetése:
Új disztró telepítési leírások kezdőknek:
Képregény - Windows mellé Ubuntu
Debian Jessie "alapértelmezett" telepítése
Fedora 23 Workstation telepítéseSpeciális telepítési megoldások fórumtársaktól és máshonnan:
Ubuntu 14.04 telepítése Windows 8/8.1 mellé
Saját Linux Live pendrive készítése – útmutatóKing Unique
★ Pendrive-ra telepítés ★
★ Külső HDD-re telepítés ★
★ Live Linux futtatása adathordozó elkülönített partíciójáról ★Exom
★ Windows 10 + Linux DUAL Boot készítése UEFI -vel és GPT-vel[ Szerkesztve ]
mennyé' be az ólajtón és ne gyere ki
-
# Firmware Update manuális mód/nomagics 850 EVO & 860 EVO
Firmware Update Utility Manual
Samsung_SSD_850_EVO_EMT02B6Q_Win.iso
Samsung_SSD_860_EVO_RVT04B6Q_Win.isoA firmware-eket innen lehet leszedni.
Ezeket le is szedtem, ha nem olvasom a manualt, biztosan nem vettem volna figyelembe ezeket a Win.iso elnevezés miatt. Unetbootin-nal kiírtam, a tartalma alapján tényleg gyerekjáték lesz frissíteni a firmware-t!
https://logout.hu/tema/linux_felhasznalok_off_topikja/hsz_19284-19284.html
[ Szerkesztve ]
mennyé' be az ólajtón és ne gyere ki
-
#Tor browser install Debian/Ubuntu /Mint
#Tor browser install Debian/Ubuntu /Mint
Super, van még egy böngésződ. A Brave weboldala is említi, hogy ha valóban komolyan akar valaki Tot-t használni, akkor használja a Tor-t, ebben nincs egy teljes értékű másik böngésző természetesen, kb hasonló, mint Firefoxban az inggombnyitó mód.
Ha mindent eltávolítasz, amiket a Torral kapcsolatbban felügyeskedtél, akkor roppant egyszerű felrakni a Tor-t, célszerű terminalból csinálni, majd meglátod miért.
első parancs
sudo apt install torbrowser-launchermásodik parancs
torbrowser-launcherA második parancs, ahogy elindul, felhoz egy kisablakot, ami fut egy ideig, hagyni kell és amikor kész, feljön ez az ablak:
Kipróbáltam most, egyszerűen a Connect gombra nyomva elindul a Tor böngésző.
Ha még proxyként is használnád a Tor-t, ez alapján csinálhatod azt is. De maga a Tor browser felrakása 2 parancs és 2 perc.
Install Tor proxy on Ubuntu 20.04 Linux
A Configure gomb akkor kéne, ha alapból nem jó portokat állítana be a telepítő. Szerintem próbáld felrakni így.
A Tor felrakása Mint 20 Cinnamon alatt történt. Régebbi Mint kiadásokkal is pont ugyanígy raktam fel a Tor-t anno. Más tárolókból, de ugyanezt csinálja, viszont a sorrend a két parancsnál igen fontos.
további módszerek Tor weboldaláról
Az itteni 2. módszert csinálod gyakorlatilag a két fenti paranccsal, mert a kisablakban kb ez fut le:
# curl https://deb.torproject.org/torproject.org/A3C4F0F979CAA22CDBA8F512EE8CBC9E886DDD89.asc | gpg --import
# gpg --export A3C4F0F979CAA22CDBA8F512EE8CBC9E886DDD89 | apt-key add -https://logout.hu/tema/linux_abszolut_kezdoknek/hsz_73906-73906.html
[ Szerkesztve ]
mennyé' be az ólajtón és ne gyere ki
-
Linux Mint Tara Cinnamon telepítés utáni 1. lépés
Frissítsük a rendszerünket!
A frissítést első alkalommal célszerű a Frissítéskezelő használatával végigcsinálni. Pár lépésben ezt írom le:
A rendszer alapból elindítja a mintUpdate segédprogramot, amit a boot után a panelen megjelenő kis pajzs ikon jelez:

(a képen látható a kék közepű pajzs jelzi, hogy van frissítendő csomag)A Frissítéskezelő a felső részen látható figyelemfelkeltéssel hozza tudomásunkra, hogy készítsük el a Rendszervisszaállítási pontot a TimeShift program segítségével. Ha nem akarjuk elkészíteni a visszaállítási pontot, nem kell vele foglalkozni, akár ki is kapcsolható a figyelmeztetés.
Lehetőségünk van kiválasztani az Automatikus frissítés-t A Szerkesztés/Beállítások menüpontnál:
Most azonban a manuális frissítést fogjuk alkalmazni. Első lépésként beállítjuk a Szerkesztés menüponton belül a Szoftverforrások-ban a hozzánk földrajzilag közelebb eső tárolókat, mint látható default-ban ez a két tároló van beállítva:
Rákattintunk az első sorra, majd a rendszer szépen sorba rendezi sebesség szerint a tárolókat, válasszunk egyet belőlük, majd a következő sornál ugyanezt megcsináljuk. Ezt követően megjelenik egy értesítő sáv, hogy kattintson az OK gombra a Rendszerbeállítások frissítéséhez, tegyük ezt.
*********************************************
(A rendszer tárolóinak majd magának a frissítésnek a végrehajtásához szükséges a felugró ablakban megadni a jelszavunkat)
*********************************************
Amikor bejön a Frissítéskezelő ablak, célszerű először rányomni a Frissítés gomra, majd a pillanatok alatt lefutó frissítés után a Telepítés gombbal indítjuk el magát a frissítést, most már a beállított közeli tárolóhelyről fog megtörténni.
Attól függően, hogy mennyi és milyen csomagok frissülnek, pár másodperctől néhány percig tart maga a folyamat és nem kell újraindítani a rendszert, ha vége a frissítésnek.* (ez általában igaz a frissítésekre, de ha fő rendszer komponenseket érintő frissítés van, kernel, mesa, akkor célszerű egy újraindítást csinálnunk)
Ezt láthatjuk a Frissítéskezelő program ablakában:
Röviden ennyi, a rendszerünk frissült, használhatjuk tovább!

A panel is jelzi ezt:

[ Szerkesztve ]
mennyé' be az ólajtón és ne gyere ki
-
Meghajtók, partíciók
Mint a többi operációs rendszer telepítése esetén, itt sem történik semmi nagyon másképpen. Meghajtókra telepítjük a rendszerünket, ha nem virtuális gépből vagy live módban futtatjuk külön adathordozóról (DVD, pendrive).
A meghajtók
Alapvetően HDD-re vagy mostanában egyre többen SSD-re telepítjük a rendszerüket. A HDD-t mindenki ismeri, de az SSD-re telepítéskor felmerül sokakban a kérdés, hogy annál is ugyanúgy zajlik-e minden a telepítés, használat során.
Röviden annyit kell tudnunk, hogy az SSD és a HDD is meghajtó.
Pendrive-ra is lehet telepíteni a Linuxot, arról futtathatjuk, akár perzisztens módban is, de alapvetően pendrive-ról live módban érdemes futtatni, kipróbálás céljából például.Később részletesebben is szó esik ezen meghajtók fajtáiról, használatáról, beállításairól.
Valójában nem minden meghajtó igazán operációs rendszer futtatására van kifejlesztve, de úgyis azt fogjuk használni a Linuxunk telepítésére is, amit eddig használtunk Windows vagy más operációs rendszer alatt, így jó lesz az.
Legelterjedtebb meghajtó típus a HDD, a merevlemez. Ennek szinte minden fajtája megtalálható a gépekben. Amikor a telepítési leírásokban meghajtót írnak, akkor mindegy melyik típusú meghajtóról van szó, a speciális eseteket úgyis jelzik a leírások!
Ha szükség van rá, a meghajtók ellenőrzésére Linux alatt is van lehetőség, több program is alkalmas erre, alapvetően a kezdők által preferált Linux disztribúciók tartalmaznak is ilyen programot. Az Ubuntu, annak változatai és az arra épült disztribúciók (Linux Mint, Elementary OS, etc.) tartalmazzák a Lemezek (Disks) nevű alkalmazást, mely GUI-s program, így elég könnyen boldogulnak vele a kezdők is. Általános használatra érdemes a Gparted particionáló programot használni, ez vagy benne van alapból az általunk telepített Linuxban vagy külön kell telepítenünk, de mindenképp megtalálható a disztribúció tárolóiban.
Más Desktop Environment-et (DE= asztali környezet/kezelőfelület) tartalmazó Linux disztribúcióban más néven található meg lényegében ugyanez a program, például KDE esetén Kparted néven.A telepítés során nem kell egyébként a particionálás miatt külön particionálót használnunk, ezt maga a telepítő tartalmazza, gyakorlatilag emiatt is került említésre a Gparted, mert ahhoz nagyon hasonló a telepítő médiák partícionálást végző része.
A telepítést külön fejezet részletezi.
El is érkeztünk a meghajtók használatba veendő részeihez, a partíciókhoz!
A partíciók
A partícionálást kevesen ismerik, Windows alatt is valahogy túlesnek rajta, általában az operációs rendszer megoldja ezt helyettük. Így van ez a Linux telepítése során is, de csak akkor, ha ezt az opciót választjuk!
Látni fogjuk, hogyan határozhatjuk meg, milyen módon és hová szeretnénk telepíteni a rendszerünket.
Alapvetően több telepítési partícionálási módozat van, amit használhatunk, igen gyakran a már meglévő operációs rendszer mellé telepítenénk a kiválasztott Linuxunkat. Ezt a telepítősegéd automatikusan felajánlja és megoldja helyettünk a partícionálást. Létrehozza a szükséges mappákat/partíciókat, így a / gyökér, a /home és a swap partíciót.
Az esetek jó részében azonban nem az automatikus partícionálást kell választanunk, hanem az ún. kézi partícionálást, ez a “Valami más” néven választható opció, általában a választóképernyő utolsó opciója.
Ez akkor elkerülhetetlen, ha több meghajtónk van, vagy a meghajtó felosztását mi szeretnénk elvégezni, illetve már vannak különböző célokra létrehozott partícióink, például Tároló, Data, Letöltések, etc. néven.Ez elsőre nem túl könnyű eljárásnak tűnik egy kezdőnek, de a kézi és más particionálás fajták is részletezve lesznek a csatolt/linkelt írásokban.
Ha már partíciókról van szó, essen szó a fájlrendszerekről is. Alapvetően a Linuxot EXT4 fájlrendszerre fogjuk telepíteni. Ez fontos, ha valaki kézi telepítést/partícionálást választ, mindenképp ezt kell választani. Ha a meglévő Windows által kialakított Letöltő vagy egyéb partíciónkat meg akarjuk tartani, akkor sincs gond, mert a Linux kezeli az NTFS fájlrendszert, így arra Linux alatt is tudunk letölteni ill. használatba tudjuk venni a bennük lévő fájlokat!
A Linux telepítés után minden addigi meghajtót és partíciót kezelni fog, ettől függetlenül a szükségessé váló automatikus csatolásokat nekünk kell majd elvégezni, ha ezt a rendszer nem teszi meg, mert számára nem egyértelmű a szándékunk.
Lemezeink partícióinak csatolására és speciális opciók megadására létezik a /etc/fstab útvonalon található segédfájl. Ezt szükséges szerkesztenünk például olyan esetekben, amikor azt szeretnénk, hogy egy meglévő letöltő meghajtónk vagy partíciónk csatolva legyen, amikor torrenteket (Linux disztribúciók) vagy más tartalmakat, adatokat töltünk le/fel. Az fstab-ban történő csatolási beállítások teszik lehetővé, hogy az adott program tudja használni a meghajtót/partíciót.
Ha nem lesznek csatolva ezek a meghajtók/partíciók, attól mi még könnyedén elérhetjük a bennük lévő fájlokat és használni is tudjuk azokat, ha szeretnénk. Minden Linux disztribúcióban van saját fájlkezelő, de lehet telepíteni kétablakos TC klónt is akár. Ezen fájlkezelők használatával tudjuk manuálisan csatolni a rendszer alatt egyébként nem kezelt partíciókat, meghajtókat. A manuális csatolás annyi, hogy rákattintunk a meghajtó nevére, betűjelére és már csatolva is van, ne gondoljunk valami ördöngős dologra!Az fstab fájl használatával, szerkesztésével is külön írás foglalkozik majd, annál is inkább, mivel az fstab jóval sokrétűbb feladatkört lát el az előbb leírtaktól.
Azért ejtsünk szót a partíciókat érintő néhány alapfogalomról is.
A partíció a háttértároló egy önálló egysége, amely alkalmas egy fájlrendszer tárolására.
Partíciós tábla
A Master Boot Record MBR és a GUID particiós tábla GPT a két ismert particiós tábla tipus. Ezek közül mi az MBR partíciós táblával fogunk kicsit megismerkedni, mivel átlag felhasználónak ez a régi jól bevált tábla tökéletesen megfelel és a Linuxot használók jelentős része ezt használja. A GPT partíciós tábla előnyei bizonyos esetekben rákényszeríthetnek bennünket annak használatára, erről linkelt írásokból meggyőződhettek majd.
Partíció típusokAz MBR fő partició tipusa az Elsődleges (primary) partició. Ezekből 4 darab lehet összesen, hogy ne húzzuk csőbe magunkat, azaz ne fogyjon el ez a 4 partíció, érdemes az egyik elsődleges partícióból Kiterjesztett partíciót (extended) létrehozni, mely ezután több Logikai partícióra (logical) osztható. Kiterjesztett partíció egy meghajtón csak egy lehet, az abban létrehozott logikai partíciókból elméletileg bármennyi.
Partícionálási sémaként a kezdőknek a legegyszerűbb mód, ha egyetlen / (gyökér könyvtár) partíciót hozunk létre, ez a rendszerünk fő partíciója és tartalmazza minden, a rendszer indításához és működéséhez egyébként szükséges más partíciókat, ezek a / boot, / home, / var, / temp.
Ez utóbbi partíciókat külön is létre lehetne hozni, de a kezdőknek ez indokolatlan.
A / home partíciót szokták létrehozni külön, ennek a jelentősége az, hogy ha újra telepítjük a rendszerünket valami okból, a / home-ban lévő beállításainkat az új rendszerhez csatolva egy az egyben átültethetjük.Fentieken kívül a swap (cserehely) partíciót érdemes mindenképpen megemlíteni, ez amolyan virtuális memória. Ha kevés memória van a gépünkben, fontos, hogy hozzunk létre swap partíciót is! Ennek szükséges méretét úgy is meghatározhatjuk, hogy kevés fizikai memória (RAM) esetén legyen annak duplája, 4 GB RAM felett már nem szükséges a swap, mégis létre szoktak hozni 1 GB swap-ot a biztonság kedvéért.
mennyé' be az ólajtón és ne gyere ki
-
Linuxszal foglalkozó könyvek: NewmanHD listája

- A Linux alapjai (Molnár Hajnalka) (Kossuth, 2004)
- A Unix operációs rendszer (3. kiadás) (Brian W. Kernighan · Rob Pike) (Műszaki, 1994)
- Amit a Linuxról tudni érdemes (Róde Péter) (Műszaki, 1997)
- Egy korty GIMP (Carey Bunks) (Typotex, 2004)
- Egyszerűen Fedora Linux (Revoly András) (Panem, 2006)
- GNU/Linux rendszerek üzemeltetése I. (Pere László) (Kiskapu, 2005)
- GNU/Linux rendszerek üzemeltetése II. (Pere László) (Kiskapu, 2005)
- Linux (Stefan Strobel · Volker Elling) (Kossuth, 2000)
- Linux - 7 könyv 1-ben (Emmett Dulaney) (Panem, 2016)
- Linux - Felhasználói ismeretek I. (Pere László) (Kiskapu, 2002)
- Linux - Felhasználói ismeretek II. (Pere László) (Kiskapu, 2002)
- Linux - Hibaelhárító (Brian Ward) (Kiskapu, 2001)
- Linux - Zene és hang (Dave Phillips) (Kiskapu, 2002)
- Linux a vezeték nélküli világban (Roger Weeks · Ed Dumbill · Brian Jepson) (Kossuth, 2005)
- Linux asztali gépen (Nicholas Petreley · Jono Bacon) (Kiskapu, 2006)
- Linux bevetés közben (Rob Flickenger) (Kiskapu, 2003)
- Linux bevetés közben - Második küldetés (Bill von Hagen · Brian K. Jones) (Kiskapu, 2006)
- Linux biztonsági eljárások (Daniel J. Barrett · Richard E. Silverman · Robert G. Byrnes) (Kossuth, 2004)
- Linux hálózati adminisztrátorok kézikönyve (Tony Bautts · Terry Dawson · Gregor N. Purdy) (Kossuth, 2005)
- Linux hálózatok (Fred Butzen · Christopher Hilton) (Kiskapu, 1999)
- Linux iptables zsebkönyv (Gregor N. Purdy) (Kiskapu, 2006)
- Linux kiszolgálók teljesítményének fokozása (Sandra K. Johnson · Gerrit Huizenga · Badari Pulavart) (Kiskapu, 2006)
- Linux programozás (Második, átdolgozott kiadás) (Asztalos Márk · Bányász Gábor · Levendovszky Tihamér) (SZAK, 2012)
- Linux rendszerfelügyelet (Marcel Gagné) (Kiskapu, 2002)
- Nagios a gyakorlatban (David Josephsen) (Kiskapu, 2009)
- Operációs rendszerek - Mérnöki megközelítésben (Kóczy Annamária · Kondorosi Károly) (Panem, 2000)
- Red Hat Enterprise Linux és Fedora - Teljes referencia (Richard Petersen · Ibrahim Haddad) (Panem, 2005)
- Samba Fájl- és nyomtatószerver heterogén hálózatokra (Robert Eckstein · David Collier-Brown · Peter Kelly) (Kossuth, 2001)
- Sendmail Linuxra (Richard Blum) (Kossuth, 2002)
- Szerverek védelme Linuxszal (Michael D. Bauer) (Kossuth, 2003)
- Unix (Augie Hansen) (Kossuth, 1994)
- Unix - A rendszer használata (Szeberényi Imre · Ketler Iván · Szigeti Szabolcs) (Panem, 2004)
- Unix - Bevezetés (Harley Hahn · Rachel Morgan · Henry McGilton) (Panem, 1996)
- Unix - GNU/Linux - Programozás C nyelven (Pere László) (Kiskapu, 2003)
- Unix - Haladó (Harley Hahn · Rachel Morgan · Henry McGilton) (Panem, 1996)
- Unix felhasználói ismeretek (Bartók Nagy János · Laufer Judit) (Openinfo, 2000)
- Unix/Linux héjprogramozás (Büki András) (Kiskapu, 2002)
- Válts Linuxra! - Búcsú a kékhaláltól [Marcel Gagné] (Kiskapu, 2004)
- XEN a gyakorlatban - Útmutató a virtualizáció művészetéhez (Jeanna N. Matthews · Eli M. Dow · Todd Deshane · Wenjin Hu · Jeremy Bongio · Patrick F. Wilbur · Brendan Johnson) (Kiskapu, 2010)mennyé' be az ólajtón és ne gyere ki
-
Néhány apróság
-Flash videók régi számítógépen
Bár az Adobe cég a Linuxos flash lejátszó fejlesztésével megállt a 11.2-es verziónál, ez a verzió eltér elődeitől abban, hogy SSE2 támogatást igényel a processzor felől, így például AthlonXP vagy P3-as és korábbi processzorral szerelt gépeken nem fog működni a videók lejátszása.
Szerencsére van erre megoldás, az Adobe oldaláról le kell tölteni korábbi verziót, amit be kell másolni a fájlrendszerben oda, ahol eddig az új verzió volt és akkor menni fog a lejátszás, bár a böngésző szólhat érte, hogy biztonsági kockázatot jelent a régi flash lejátszó... A locate parancs segít megtalálni a fájlt.-Grub2 rendszertöltő újratelepítése
Például egy Windows telepítés szükségessé teszi, hogy újratelepítsük a Grub rendszertöltőt. Ezt könnyen meg lehet tenni, nem kell a teljes disztrót újratelepíteni. Fogjuk meg disztribúciónk "live" rendszerbetöltő lemezképét, majd bootoljunk be róla. Ha a disztribúciónk nem tud ilyet, használhatunk egy másik, szintén Grub-ot használó, live képes Disztrót is.
Miután a bootolás megtörtént, indítsunk el egy terminált. Ott su -, vagy sudo parancs után adjuk ki az fdisk -l parancsot, így meglátjuk, hogy hol van a számítógépünk merevlemezén a Linuxunk telepítve.
Tételezzük fel, hogy hogy az "A" merevlemez 5. partíciója (sda5) az. Ekkor fel kell csatolni ezt a partíciót a live rendszer fájlrendszerébe, például a /mnt mappába így: mount /dev/sda5 /mnt, megfelelő jogokkal. Ezek után már csak egy parancs a Grub telepítése:grub-install --boot-directory=/mnt/boot /dev/sda
A parancs lefutását követően már újra is indíthatjuk a gépet, a Grub menü fog fogadni minket. Amennyiben nem látszana a Windows a választható opciók közül, akkor adjuk ki a sudo update-grub vagy a sudo grub-mkconfig -o /boot/grub/grub.cfg parancsok egyikét, miután bebootolt a rendszerünk. (ez disztribúció függő, de az eredményük ugyanaz lesz, a grub megkeres minden rendszerbetöltőt és elhelyezi a boot menüben)
★★★★★★★★★★★★★★★★★★★★★★★★
[ Szerkesztve ]
mennyé' be az ólajtón és ne gyere ki
-
Játékok Linuxon, OpenGL, DRM, VulkanAPI
Ennek a blokknak a frissítésekor jöttek az első hírek a készülő Vulkan API-ról [link] [link], ami rövid úton megoldja a Linuxos játékok problémáját, miközben a háttérben készül az OpenGL új generációs verziója.
Linuxon két dolog nehezíti a játékok fejlesztését és a népszerű "AAA" játékok portolását:
-Az egyik az igen régi DRM (X11), ez köti össze kernel szinten a videó processzort a felsőbb szinten lévő API-vel. Az X11 mára egyszerűen teljesen elavult lett, de folyamatban van a lecserélése. Jelenleg úgy néz ki, hogy viszonylag hamar a Wayland megjelenítő szerver fogja lecserélni. OSX-en ezzel nincs probléma, ezért jött ki arra több portolt játék, mint Linuxra.
-A másik probléma a jelenlegi OpenGL milyensége. Lényegében az a baj, hogy az újabb OpenGL kiterjesztések megalkotásánál nem lett megkövetelve a szabványosság, így eltérő gyártói implementációk születtek, amik csak az adott cég eszközén használhatóak, a konkurenciáén nem, továbbá ezekhez az újabb kiterjesztésekhez már nincs használható hibakereső fejlesztői eszköz. Ez az oka annak, hogy az eddig portolt játékok jellemzően megállnak látványvilágban ott, amit az OpenGL 3.x megenged, így minőségben nem érik el a Windowsos verziók szintjét. [link] [link] [link]
Mint írtam korábban, ennek rövid távú megoldása a Vulkan API használata lesz mivel az platform független API (gyakorlatilag az AMD Mantle API utódja), már több játék portolását is bejelentették Linuxra ezzel az API-vel.
A hosszabb távú megoldás pedig az egész OpenGL API újraírása lesz ami már zajlik, de az még időbe telik.Ezek után lássuk mivel játszhatunk Linuxon. Alapvetően 4 lehetőség van játékokat futtatni egy Linux disztribúción:
1. Letöltjük és feltelepítjük disztribúciónk csomagtárolóiban lévő, nekünk tetsző játékokat. Jellemzően sok egyszerűbb játék, több ismert és közkedvelt játék opensource klónja (pl. freeciv a Civilization játékok klónja míg az OpenArena egy Quake3 klón vagy éppen az aktívan fejlesztett Open Transport Tycoon Deluxe - Openttd) de néhány komolyabb alkotás is megtalálható közöttük.
2. Wine-t használjuk kedvenc Windowsos játékaink futtatására / telepítésére. A wine létrehoz egy mesterséges Windowsos környezetet, aminek van saját C meghajtója, saját regisztrációs adatbázisa és a 3D gyorsítás is elérhető vele.
A wine használatáról és beállításáról itt sok infót lehet olvasni. Itt pedig megnézhetjük, hogy melyik játéknál mi és hogyan működik.
Wine esetén bármi előfordulhat. Mivel nem egy teljes értékű Windows és a grafikus megjelenítőt is kicseréli OpenGL-re, így a végeredmény vagy megy, vagy nem, vagy csak bizonyos rében és állítgatni, próbálgatni kell. Ez így nem hangzik túl jól, de előfordul olyan helyzet is, hogy Wine alatt gond nélkül fut egy játék, míg Windowson akadnak gondok, ezekre jó példák a System Shock2 vagy a Serious Sam2 játékok.3. Steam. Hivatalosan megjelent a Steam kliens Linuxra, azon belül is a támogatott platform az Ubuntu. Ebből az következik, hogy Debian vonalon jó eséllyel menni fognak a játékok minden gond nélkül, másik ágról származó disztribúciókon szükség lehet kézi csomag telepítésre vagy telepítő állomány módosításra, mert azok a Debian csomagkezelő rendszeréhez készültek.
Jelen pillanatban (2013.03) pontosan 100 játék telepíthető közvetlenül Linuxra a Steamből, ami egyrészt elég szép szám, másrészt komolyabb játékok is vannak benne, itt lehet böngészni a listát. A listában vannak ingyen játszható játékok is, mint például a TeamFortress2.4. SteamOS.
Ez a Steam saját Linux disztribúciója. Lényegében egy Debian GNU/Linux, amin magától indul a Steam kliens teljes képernyős módban, amiből igény esetén ki lehet lépni és lehet használni a gépet magában is. Ez egy nappaliba szánt rendszer a szintén készülő Steam Machine számítógépek számára, de bárki letöltheti és használhatja. Ezen sorok írásakor még nem készült el a SteamOS, eddig sokan temették, de a fentebb írt VulkanAPI még megmentheti.Szóval lehet játszani Linuxon is. Igaz ez nem Windows, nem játékra készült, de attól még lehet rajta játszani is.
mennyé' be az ólajtón és ne gyere ki
-
Mire való a "terminál" a különböző disztribúciókban?
Maga a terminál egy karakteres interface, vagyis kezelő felület. Ez volt a GNU/Linux kernel első működőképes része és ez biztosít interaktív kapcsolatot a parancsértelmezővel - shell-lel - amely értelmezi az általunk beírt parancsokat. Shellből többféle is rendelkezésünkre állhat az igényeinknek megfelelően. Leggyakoribbak a bash, ksh, c és z shellek, de van még néhány egyéb is.
Ma már felnőtt egy olyan generáció (mire ezt olvasod akár több is), aki csak grafikus felületű operációs rendszert használt. Talán nehéz elképzelni, de anno az iskolában tanították az MS-DOS-t és annak az összes parancsát. Ez egy komplett operációs rendszer volt, ahol fekete háttér előtt villogó "prompt" várta a parancsainkat, amin maximum el lehetett indítani a Norton Commandert. Nos akkoriban már régen voltak Unix, BSD alapú operációs rendszerek, még ha volt is bennük grafikus felület, valamilyen terminál alkalmazás mindegyikben volt.
Ez az interface lehetőséget ad arra, hogy a grafikus felület nélkül, egységes formában lehessen az operációs rendszereket használni. Vagyis például egy fájl másolásához nem kell megtanulni többféle grafikus fájlkezelő program használatát, elég csak a terminálbeli másolás parancsot és annak szintaxisát (használatát) megtanulni, mert mindenhol működni fog, ahol van terminál.
Kezdőknek nem kell megijednie, egy ideig nem valószínű, hogy elő kellene venni a terminált. Általában akkor kerül elő, amikor valamit szeretnénk módosítani, ami nincs kivezetve a grafikus felületre, de ez már nem a kezdő szint. Továbbá akkor jön elő, ha már szeretnénk jobban megismerni a Linuxot vagy a választott disztribúciónkat.
Ellenben kezdőknek is érdemes néhány parancsot megismernie!uname -a
Ez megmondja a használt kernel verziót és néhány egyéb információt, ami akkor hasznos, ha valamilyen témában segítséget kérünk, mert így rögtön egyértelmű lesz, hogy mit használunk.lspci vagy bővebb formában az lspci -vvv
Ez a parancs arra való, hogy megnézzük a számítógépünk alkatrészeit, kicsit olyan, mintha kilistáznánk Windows alatt az eszközkezelő tartalmát.lsusb
Hasonló az előzőhöz, csak az USB-s eszközöket listázza ki. Ha jól működik az USB-n keresztül csatlakoztatott eszközünk, akkor itt látni fogjuk a listában.cat /proc/cpuinfo
Ő arra való, hogy részletes adatokat kapjunk a számítógép processzoráról. Az adatok között szereplő órajel pillanatnyi, a parancs kiadásakor mért órajel, nem a hivatalos órajel. (általában az energiagazdálkodás visszaveszi az órajelet, ha a gép nem csinál semmit)df -h
Szépen kiírja, hogy melyik partíción mennyi szabad hely van. Minden csatolt partíciót megnéz, lehet az akár csak a memóriában létező úgynevezett ramdisk is.fdisk -l
Ezt a parancsot emelt jogosultságokkal kell futtatni (az általában a sudo előtagot igényli), így szépen megmutatja a számítógép összes háttértárát (hdd, pendrive) és a rajtuk található partíciókat.A fenti 6 egyszerű parancshoz még jegyzetelni sem kellett, és máris mindent tudunk a számítógépünkről.
A terminálban "mozgással" kapcsolatos parancsok:
cd
Így simán csak visszatesz a saját /home mappádba.cd /xyz/pqr/...
cd, azaz Change Directory, vagyis a megadott /xyz/pqr/... mappába fog ugrani.cd ..
Ez a parancs egy szinttel feljebb ugrik a mappa szerkezetben.cd -
Abba a könyvtárba ugrik, ahonnan a jelenlegibe érkeztünk.ls és dir
Kilistázzák az adott mappa tartalmát.A terminálban a jogosultság kezelés:
Alapból a felhasználó név mellett egy $ jelet látunk, mikor megnyitjuk a terminált. Ez azt jelenti, hogy sima felhasználó vagyunk, a nála létező jogokkal. Alapjában két lehetőség van emelt jogosultságok szerzésére:
sudo parancsnév
Ezen az úton egy parancsot tudunk emelt jogokkal futtatni, miután megadtuk a saját felhasználónk jelszavát. Ez azért jó, mert ilyen esetben nem fog előfordulni, hogy egy elrontott, elgépelt parancs is lefut emelt jogosultságokkal, aminek káros következményei lehetnek. Ezt úgy kell érteni, hogyha megfelelő jogosultságokkal kérjük meg a Linuxot, akkor kérdés nélkül beugrik a kútba, ezért van alapból csak kevés joga egy felhasználónak.su -
Ezt a parancsot kiadva a terminálban kérni fogja a root felhasználó jelszavát. Miután megadtuk, a $ jel átvált # jelre, ez azt jelenti, hogy innen kezdve mindent végrehajt a rendszer emelt jogosultságokkal és kérdés nélkül, mintha mi lennénk a root felhasználó. Szóval óvatosan kell ezzel bánni, ha lehet, maradjunk a sudo használatánál.
Az exit paranccsal tudjuk elhagyni az emelt jogosultságokat és visszatérni az alap felhasználónkhoz, a $ módba.Gyakori terminál használatos tudnivalók:
A TAB billentyű parancs és útvonal vagy fájlnév kiegészítésre használható. Vagyis nem kell mindent beírni.
Ha nem tudjuk mire való egy parancs, akkor man parancsnév beírása megmutatja, hogy hogyan kell használni és mire való.
Szóval a termináltól nem kell félni, ez nem valami elvetemült programozási játék, ez egyszerűen egy segédeszköz, ami könnyebbé és mindenek előtt egyformán használhatóvá tesz sok dolgot a különböző disztribúciókon. Ugyan a fentieken kívül nagyon sok más dolgot is tud, de itt elég ennyit mondani róla. Bővebb és tartalmasabb lista a terminálos parancsokról: http://www.letix.hu/
mennyé' be az ólajtón és ne gyere ki
-
Milyen igényei vannak egy átlagos asztali disztribúciónak?
Under construction
[ Szerkesztve ]
mennyé' be az ólajtón és ne gyere ki
-
Linux és Windows egy számítógépen
Mivel az "AAA" kategóriás játékok és néhány speciális program miatt szükséges lehet Windowst is tartani a számítógépen, így egy jó megoldás lehet, ha egymás mellé telepítjük a rendszereket külön partíciókat használva.
Az általános megoldás az, hogy először legyen a Windows telepítve, és utána a nekünk tetsző disztró. Erre azért van szükség, mert mindkét rendszernek van saját rendszer betöltője, ami alap esetben a merevlemez boot szektorába kerül a telepítés alatt, de ott csak egy betöltő lehet.
A Windows megoldása természetesen nem kezel semmi mást, csak Microsoft termékeket, így ha egy telepített disztribúció mellé kerül egy Windows, akkor az szépen el dózerólja a boot szektort, majd beteszi a saját betöltőjét, amiből csak a Windowst lehet indítani. Ekkor nekünk kellene kézzel visszaállítani az előző rendszerbetöltőt...
Amennyiben egy Linux disztrót teszünk fel a meglévő Windows mellé, úgy ő is lecseréli a rendszerbetöltőt a sajátjára (ez általában a GRUB2), de létrehoz egy indító menüt, amiből a Windows is választható, az esetlegesen a gépen lévő egyéb operációs rendszerekkel együtt.mennyé' be az ólajtón és ne gyere ki
-
Biztonság, vírusok, jogosultságok kérdése
A Windows XP elterjedése hozzászoktatta a felhasználókat, hogy a saját rendszerüket rendszergazdai fiókkal használják. Ez azt jelenti, hogy ha valami kártékony programot töltöttünk le, az erőlködés nélkül megszerezhette a rendszergazda minden jogosultságát és így azt tehetett, amit akart.
Nos, ilyen balgaságot egyik disztribúció sem követett el, teljesen más alapokon építkeznek.Lényegében úgy van megoldva ez a kérdés a disztribúciók nagy részében, hogy van egy ROOT felhasználó, ő az akinek mindenhez van joga, és vannak a felhasználók, akiknek csak a saját dolgaikhoz vannak jogaik, illetve kérhetnek ideiglenesen jogosultságokat bizonyos feladatokhoz. A root felhasználó nem valódi személy, mondjuk egy élő rendszergazda, hanem a telepítéskor jön létre a rendszerben, amikor meg kell adni egy jelszót neki.
Ennek a jelszónak a birtokában képesek vagyunk ideiglenesen a root felhasználó személyében dolgozni, amennyiben ez nem áll rendelkezésre, akkor a saját jelszavunkkal a számunkra engedélyezett parancsokat futtathatjuk emelt jogosultságokkal. Egy átlagos, "asztali" disztribúción nem vagyunk ilyen téren korlátozva, ez a korlátozás igazából céges, munkahelyi vagy iskolai környezetben van jelen, ahol egy rendszergazda állítja be a jogosultságokat.(röviden összefoglalva a teljesség igénye nélkül)
Mihez van joga egy sima felhasználónak?
-használhatja az asztali környezet telepített programjait
-a fájlrendszerben a saját mappájában dolgozhatMihez nincs joga, de kérhet:
-programok telepítése, törlése és általában a frissítésük
-módosítani állományokat a fájlrendszer egyéb területein
-főbb rendszerbeállítások módosításaMi a helyzet Vírus téren?
Nem nagyon van itt miről írni. A fentiekből látszik, hogy egy akármilyen program nem kaphat root jogokat.
Sőt, a Windowsra írt kártevők nem is futnak más rendszereken és a letöltött Linuxos állományok sem kapnak alapból futási jogosultságot, így gyakorlatilag nem nagyon van mitől félni, ezért nem igazán jellemző, hogy antivírus vagy tűzfal programot telepítene valaki Linux disztribúcióra.
Ahol ez viszont fontos, az például ott van, amikor Windowsos hálózat forgalmát, pl. a levelezést egy Linux disztribúciót futtató számítógép / szerver felügyeli, a rajta alaposan beállított tűzfallal és víruskeresővel.mennyé' be az ólajtón és ne gyere ki
-
Hogyan keressünk magunknak disztribúciót?
Ezen a ponton érdemes megismerkedni a distrowatch oldalával: itt mindenféle szempontok alapján tudunk válogatni a disztrók népes táborából.
Választás szempontjai szerint az alábbi lehetőségek állnak rendelkezésre:
-Ismertség alapján a legismertebb disztrók listája: Top Ten Distributions
-Felhasználói bázis alapján (weboldal megnyitások alapján) DistroWatch Page Hit Ranking
-A használt csomagkezelő alapján: Package Management Cheatsheet - itt le is van írva a különböző csomagkezelők használata, érdemes elolvasni.
-Asztali környezet szerint keresünk.
Asztali környezet röviden összefoglalva az, amit akkor látunk, miután bebootolt az operációs rendszer. Vagyis a kezelőfelület, tálcák, widgetek és az elérhető programok együtt alkotják az asztali környezetet.
Ez a funkció nem tökéletes a distrowatch-on mert alapértelmezett felület szerint nem tud listázni, így érdemes máshol keresni ilyesmit.
Megnézve internetes felméréseket, jelenleg a KDE asztali környezet örvend a legnagyobb felhasználói bázisnak (de közel sem egyeduralkodó), náluk meg lehet nézni, hogy melyik disztribúció mikori verziót használ ebből a környezetből. Itt is érdemes figyelni, mert a listában lévő disztrók egy részén nincs alapból KDE, csak választható, vagyis általunk telepíthető.Általában elmondható, hogy a disztribúciók többségére fel lehet telepíteni másik asztali környezeteket, de ekkor nem biztos, hogy a fejlesztőknek jut elég ideje az eltérő környezetek tesztelésére, rászabására az adott disztróra, így ha nekünk mondjuk a Cinnamon környezet tetszik, akkor válasszunk olyan disztribúciót, ami alapból azzal érkezik.
Hogy néhány egyéb asztali környezetet is megemlítsek, gyengébb gépekre az XFCE vagy LXDE ajánlott, de van még több egyéb, itt olvasható egy összehasonlító lista a különböző környezetekről
-Kiadási ütemterv alapján választunk
Lehetne mondani, hogy ahány disztró, annyi kiadási modell.
Jellemzően két fő modell van, az egyik a rendszeres kiadási modell, amit például a Debian alapú disztribúciók ismertebb tagjai követnek (például Linux Mint és Ubuntu), ez azt jelenti, hogy több különböző verzió tölthető le ugyanabból az operációs rendszerből, közöttük egy normál frissítéssel nem lehet váltani, rendszer frissítést kell végrehajtani. Aki nem követi a rendszer frissítéseket, az a programok, csomagok friss verzióiról is lemarad.Ezzel szemben a másik modell a gördülő (rolling release) kiadási modell, itt egyetlen verzió van amit gyakran frissítenek, ezt ha egyszer fel lett telepíve, egy normál rendszer frissítéssel az aktuális friss állapotba lehet hozni, miközben nagyon gyakran kapjuk meg a csomagok legfrissebb verzióit.
Az előző modellhez képest ez azt jelenti, hogy itt nem kell verzió váltásokkal bajlódni. Ennek a modellnek egyik legismertebb használója az Arch Linux, ez a disztró azoknak ajánlható, akik meg szeretnék ismerni mélyebben a Linuxot, ehhez hozzásegít a példásan megszerkesztett Arch Wiki, a benne leírtak gyakran más disztribúcióknál is alkalmazhatóak.
Létezik még egy érdekes modell, a félig gördülő (half-rolling). Hasonló a gördülőhöz, de főleg a rendszer magját alkotó csomagokat alapos tesztelés után frissítik csak, nem rohannak a verzió váltásokkal, miközben a felhasználó programjait gyakran frissítik. Ezt a megoldást használja az Arch-ból eredt Chakra, ami a cikkíró javaslata kezdők számára.-Elolvassuk a Linux disztrókkal kapcsolatos írásokat a Logouton, vannak havi hírek és bemutatók valamint komplett címlapos, alapos írások is.
[ Szerkesztve ]
mennyé' be az ólajtón és ne gyere ki
-
Kinek ajánljuk a disztribúciók kipróbálását?
Egyértelműen annak javasolható egy disztribúció kipróbálása, aki hajlandó tanulni valamit. Nincs két egyforma disztribúció, az sem garantálható, hogy minden azonnal működni fog, így szükséges lehet kicsit utánaolvasni a dolgoknak, esetenként némi angol nyelvtudásra is szükség lehet, akár csak a mai világban bármilyen téren.
Egyes vélemények szerint kínlódás egy disztribúció beállítása, de ezt csak az mondja, aki nem veszi figyelembe, hogy volt bő 20 éve megtanulni a Windows használatának minden apróságát, holott ma már bonyolultabb egy Windowst feltelepíteni és beállítani mint egy asztali Linux dsztrót...Ezen cikk írója a DOS korszak vége óta használta a Windows csaknem összes verzióját, működő Linuxot 2008-ban látott először és még is ma itt tart, hogy már összefoglalót tud írni a kezdők számára, szóval semmilyen különleges képességre nem lesz szükséged.
Általában egy disztribúció telepítését követően a számítógépben minden működik. Nincs szükség driver keresgélésre, nem kell a Windows update jellegű szolgáltatás a hiányzó driverek letöltésére, egyszerűen menni fog minden. Persze akadhatnak olyan eszközök, amikhez a gyártó nem biztosít megfelelő támogatást, vagy az eszközhöz létező driver nem fér össze a Linux filozófiájával, ilyenkor egy kicsit utána kell olvasni, vagy rá kell kérdezni fórumokban.
Az viszont egyértelműen elmondható, hogy ha egyszer fel van telepítve rendesen egy disztribúció, akkor az addig működik, amíg ki nem hullik alóla az egész számítógép. Nem egy esetben láttam már olyat, hogy az adott disztribúció hiba nélkül futott a rosszul tuningolt, hibázó memóriás számítógépen, vagy éppen a bad sectorral teli félig halott merevlemezes gépen.mennyé' be az ólajtón és ne gyere ki
-
Mire használhatom, mit tartalmaz egy "asztali" Linux disztribúció?
Általánosságban elmondható, hogy feltelepítve egy asztali Linux disztribúciót egy komplett szoftver környezetet is készen kapunk. Ez azt jelenti, hogy irodai programoktól egyszerűbb játékokon keresztül film és zenelejátszó programokig minden megtalálható benne. A disztribúció mérete általában összefügg a vele alapból érkező programválasztékkal, vannak minimalista disztribúciók és vannak bőséges programcsomagot kínálók is. A későbbiekben természetesen kedvünkre telepíthetünk nekünk tetsző alkalmazásokat.
Minden disztribúciónak van olyan internetes tárolója, ahonnan programokat és a rendszert alkotó csomagokat lehet letölteni vagy frissíteni, ezt (ezeket) angolul repositorynak nevezik, a hazai köznyelvben csak röviden repóknak vagy tárolóknak hívják. Ezeknek a tárolóknak az a lényege, hogy innen közvetlenül lehessen telepíteni egy programot, internetes kereső és egyéb felhasználói beavatkozások nélkül.
Itt le kell szögezni, hogy a Linux nem Windows, itt nem úgy megy egy program telepítése, hogy rákeresünk a googleben, böngészünk az időkorlátos vagy éppen kém és trójai programokkal teli ismeretlen eredetű programok között, hanem elindítjuk a disztribúció saját csomagkezelő programját, ott megkeressük amit szeretnénk, majd pedig a rendszer letölti nekünk és fel is telepíti. Ilyen formában garantáltan azt kapjuk meg amit szeretnénk, beépített "ajándékok" nélkül.
Általában minden szükséges program megtalálható a disztribúciók tárolóiban, nagyon ritka az olyan eset, hogy egyéb forrásból kell valamit telepíteni, kezdők biztosan nem fognak ilyennel találkozni.Ha mégis, akkor ismerjük meg a személyes csomagtároló fogalmát, azaz a PPA-kat.
Ezek az Ubuntu és Ubuntu alapú disztribúciók használata esetén felvehető tárolók.
mennyé' be az ólajtón és ne gyere ki
-
Mik azok a disztribúciók, mi a különbség az "asztali" és az egyéb disztrók között
A gyakorlatban "Linux" néven nevezett operációs rendszerek valójában Linux disztribúciók (röviden disztrók), maga a Linux kifejezés inkább egy gyűjtő fogalom ezek számára, így ha egy konkrét működő operációs rendszerről beszélünk, akkor a Linux disztribúció a helyes kifejezés.
A disztribúciók megegyeznek abban, hogy a GNU/Linux kernelre (rendszermag) épülnek de eltérnek a célközösségben és a felhasználási területben, kinézetben és kezelhetőségben.
Talán elsőre furcsa, de a pár ezer forintos routereken, okos tévéken, set-top-box készülékeken is valamilyen célirányosan arra a területre fejlesztett Linux disztribúció működik, de sok egyéb területet is lehetne mondani, ezek mellett csak egy rész az, amit asztali számítógépekre fejlesztenek és ott is több terület van, úgy mint a kezdők számára is könnyen kezelhető disztribúciók, vagy éppen a hálózatok biztonsági gyengeségeit felderíteni hivatott disztribúciók a hálózati szakemberek számára.Szám szerint manapság nagyon sok disztribúció létezik, érdemes megnézni az őket ábrázoló idő diagramot:
Linux Distribution Timeline 16.12
A továbbiakban a kezdők számára is bátran ajánlható disztribúciók kerülnek majd említésre, ezek az úgynevezett "asztali" disztribúciók.
Kapcsolódó wikipedia szócikk: Linux-disztribúció
[ Szerkesztve ]
mennyé' be az ólajtón és ne gyere ki
-
Linux kezdőknek!
Tartalomjegyzék:
Általános ismertető rész
Mik azok a disztribúciók, mi a különbség az "asztali" és az egyéb disztrók között
Mire használhatom, mit tartalmaz egy "asztali" Linux disztribúció?
Kinek ajánljuk a disztribúciók kipróbálását?"
Hogyan keressünk magunknak disztribúciót?Biztonság, vírusok, jogosultságok kérdése
Linux és Windows egy számítógépen
Milyen igényei vannak egy átlagos asztali disztribúciónak?
Mire való a "terminál" a különböző disztribúciókban?
Játékok Linuxon, OpenGL, DRM, VulkanAPI
Néhány apróság
Linuxszal foglalkozó könyvek
Hasznos leírásokmennyé' be az ólajtón és ne gyere ki
-
Téma tudnivalók szerkesztése - Téma: Linux Mint
A topik célja: Segítségnyújtás a Linux Mint-et használó kezdők és haladók valamint a még csak azzal ismerkedők számára
Kérdés előtt olvasd el a topik összefoglalóját!
Haladó Linuxos kérdések topikja.
Linux felhasználók OFF topikja
Shell script kérdésekkel látogassatok el a topikjába
[ Szerkesztve ]
mennyé' be az ólajtón és ne gyere ki
-
-
Téma tudnivalók szerkesztése - Téma: Ubuntu Linux - szerkeszthető
A topik célja: Segítségnyújtás az Ubuntut és variánsait használók és az ezekkel még csak ismerkedők számára
Kérdés előtt olvasd el a topik összefoglalóját!
Haladó Linuxos kérdések topikja.
Linux felhasználók OFF topikja
Shell script kérdésekkel látogassatok el a topikjába
mennyé' be az ólajtón és ne gyere ki
-
Ubuntu Linux Összefoglaló - szerkeszthető

Ubuntu Linux Összefoglaló
Hivatalos Ubuntu dokumentáció



Amennyiben kérdésed lenne, kérünk, add meg a szükséges adatokat a hiba minél pontosabb leírása mellett:
-számítógép típusa, hardverek pontos megnevezése (különösképp videókártya, vagy hálózati egységek)
-a használt rendszer pontos neve, verziója, a grafikus felület
-mikor és hogyan jelentkezett hiba, mi váltotta ki (program telepítés, frissítés, ...)
-eddigi próbálkozások a megoldásra (ha voltak ilyenek)
A hardverinformációkat legegyszerűbben úgy gyűjtheted össze, ha megnyitod a Terminál nevű programot a menüben. Ide írd be a következő parancsokat (mindkettő után nyomj Enter-t):
lspci
lsusbElőzmény 1: [link]
Előzmény 2: [link]Az ubuntu, mint ideológia
A szubszaharai Afrikából eredő irányzat melynek több jelentése is ismert: “azért vagyok, mert mi vagyunk”, “emberséggel viseltetni másokkal szemben”, ám egy mélyebb jelentéstartalommal rendelkező fordítása is használatos, mely talán a legjobban képes visszaadni a mögöttes koncepciót, “a hit egy olyan univerzális kapocs, mely összeköti az emberiség egészét”.
Desmond Tutu a következőképp fogalmazott az irányzatot illetően:
"Egy ubuntu ember nyitott és elérhető mások számára, megerősíti a többieket, nem érzi magát fenyegetve mert mások rátermettebbek, mert magabiztos, tudván hogy egy nagyobb egészhez tartozik, ami eltűnik, mikor másokat megaláznak, kínoznak vagy elnyomnak."Az operációs rendszer
Az Ubuntu (és variánsai: Kubuntu, Xubuntu, Lubuntu, Ubuntu Mate) egy asztali felhasználásra szánt, nyílt forráskódú, ingyenes operációs rendszer. Lehetőséget ad mind munkavégzésre, mind az otthoni szórakozásra. Az elérhető disztribúciók két fő típusát különböztethetjük meg. Az egyik a kétévente megjelenő, hosszú támogatású, úgynevezett LTS verzió. A két legutolsó közülük a 14.04 és a 16.04 (utalva a kiadás évére). A másik az egyszerűen köztes verziónak nevezett, 9 hónapig támogatott rendszer (pl. a 16.10). kódnevek és verziók
Kezdők számára, illetve azoknak, akik hosszú távú munkára, használatra terveznek, az LTS verzió ajánlott. Persze nincs akadálya annak, hogy egy másik partíción, esetleg Live (kipróbálás) módban mégis tesztelhessük az újdonságokat.A rendszer használatát el kell sajátítani, de megfelelő hozzáállással és türelemmel ez hamar sikerülhet. Mindebben segítséget nyújtanak a rendelkezésre álló, különféle grafikus felületek is.
Bár nem mindig állja meg a helyét a kijelentés, de az esetek többségében a hardverek megfelelő működéséhez nincs szükség driver lemezre, vagy az internetről levadászott telepítő csomagokra. Ezeket már a feltelepített rendszer is tartalmazza. Ez annak köszönhető, hogy sok cég felismerte az utóbbi években, a Linux támogatás is igen fontos. Manapság szinte nincs olyan háztartás, ahol ne lenne legalább egy-két, Linux alapú szoftvereket használó eszköz. A támogatásnak, driver készítésének két fő irányvonala van.Az egyik a nyílt driver, mely szabadon hozzáférhető, fejleszthető. Amennyiben egy nyílt driver minőségileg megfelelő, bekerülhet a rendszermagba (kernelbe) is. Ilyenkor ott is marad nagyon sokáig. Ezért lehetséges, hogy sokéves gépeink is működésre bírhatóak mai, aktuális Linux operációs rendszerekkel. Ezen támogatás csak akkor szűnik meg, kerül ki a rendszerből, amennyiben nem lesz fejlesztő, aki hajlandó időnként minimális karbantartást végezni rajta. (pl. A legutóbbi nagyobb támogatás vesztés főleg olyan hardverelemeket érintett, melyek még a 80-as évekhez köthetőek.)
A másik típus a zárt driver, melyet a gyártónak minden egyes új disztribúcióhoz el kell készítenie, hozzá kell igazítania. Utóbbi nem szerves része a rendszernek, épp ezért nagyon erősen függ a gyártó hozzáállásától, vagy annak pénzügyi, stabilitási helyzetétől. Amennyiben zárt driver támogatással rendelkező hardverünk van, azt a rendszer További/Egyéb illesztőprogramok menüpontján keresztül telepíthetjük az esetek többségében.
Nem szabad azonban megfeledkeznünk arról, hogy a támogatás jelenléte még nem teszi a hardvereinket is naprakésszé, fejlettebbé, így megfelelő igényű (és megfelelő grafikus felületű) operációs rendszert válasszunk.A hardverinformációkat legegyszerűbben úgy gyűjtheted össze, ha megnyitod a Terminál nevű programot a menüben. Ide írd be a következő parancsokat (mindkettő után nyomj Enter-t):
lspci
lsusbA kapott listákat másold be egy megosztó oldalra, ilyen pl. a pastebin vagy a paste.ubuntu és a fórumban csak a hozzá tartozó linket add meg. Így segítesz abban, hogy átláthatóak és könnyen olvashatóak legyenek a bejegyzések.
Mit és hogyan telepítsünk:
A rendszer beépítve tartalmaz egy Szoftverközpontot a gyakran használt alkalmazásokkal. Egy gombnyomással telepíthetőek innen a szoftverek.
Egyes alkalmazásokhoz az interneten .deb kiterjesztésű fájlokat találni. Ezek a Windows alatt megismert installer-ek megfelelői; két kattintással telepíthetőek, amennyiben pl. a Gdebi nevű szoftver már telepítve van.A Synaptic nevű csomagkezelő megfelelő használatához már szükség van némi óvatosságra, itt a rendszerben fellelhető összetevők teljes tárházát találjuk.
A Terminál nevű parancssor nagy segítségünkre lehet, a rendszer egészét kezelhetjük rajta keresztül. Így aztán a programok telepítése, törlése vagy indítása is lehetséges innen:
sudo apt-get install programnév (szoftver telepítése)
sudo apt-get remove programnév (szoftver eltávolítása)
sudo apt-get autoremove (nem használt csomagok eltávolítása-érdemes átnézni a listát)
sudo apt-get clean (a letöltött csomagok által foglalt helyet szabadítja fel, nem a telepített szoftvert)Terminálból soha ne indítsunk grafikus felületű programot sudo előtaggal. Helyette használjuk a gksu előtagot.
Vannak úgynevezett külső tárolók, ppa-k, ahol adott rendszerhez (disztribúcióhoz) frissebb verziójú alkalmazásokat is találhatunk. Ha ezen tárolókat hozzáadjuk a rendszerünkhöz, automatikusan elérhetővé válnak ezek a korábban említett módokon.
Fontos hangsúlyozni, csak megbízható forrásból származó csomagokat telepítsünk! Ez mind a .deb csomagokra, mind a ppa-kra vonatkozik. Ha bizonytalan vagy, inkább kérdezz.Videókártyák támogatottsága:
Intel: Ezen videókártyák támogatása rendelkezésre áll, része a rendszernek. Az esetek többségében igen megbízható, nem igényel különösebb figyelmet. Kivételt jelenthetnek az igen új hardverek. (jelen írás idején a Skylake család említhető)
AMD: Az utóbbi évek átalakításai nyomán a 16.04-es verziótól kezdve nincs szükség driver telepítésre. Mivel komoly fejlesztés zajlik, így tapasztalható még probléma egyes videókártyáknál. Ezekre megoldást jelenthet frissebb kernel és grafikai csomag használata (lásd később). Jelenleg a Vulkan támogatás, valamint speciális igények kielégítésére szükség lehet az AMDGPU-PRO driver telepítésére. Ezen driver GCN 1.0=< kártyákhoz lesz alkalmazható a későbbiekben. Jelenleg még csak GCN 1.2=< kártyákat támogat.
Nvidia: A rendszer alapesetben a hozzá készült nyílt driver-t használja, de ennek hiányosságai nem minden felhasználó igényeit tudják kielégíteni jelenleg. Ebben a fejlesztők számára az egyik legnagyobb hátráltató tényező maga a cég. Komolyabb teljesítményhez szükség lehet a További/Egyéb illesztőprogramok menüpontban felajánlott és telepíthető, számozott driverre.
A Linux rendszerek egyik problémája, amire sokan panaszkodnak, a tearing jelensége. Vannak, akiknél egyáltalán nem, míg másoknál zavaróan jelentkezik. Ennek hátterében a jelenleg is használt megjelenítési protokoll, az X11 áll. A protokoll már idejétmúlt (a 80-as években tervezték), annak idején teljesen más célokkal készült. Leváltására a Wayland/Mir protokollok készülnek, melyek még nincsenek aktív használatban, nem elérhetőek a felhasználóknak. Bizakodó becslések szerint 1-2 éven belül átveszik az X11 szerepét, velük pedig a tearing is megszűnik majd. Persze vannak lehetőségek, tippek az aktuális helyzet javítására is.
Tearing mentesítés Fenyő kolléga tollából:
/etc/X11 könyvtárban van ha van, ha nincs, akkor a xorg.conf.d könyvtárat is létre kell hozni itt (sudo mkdir /etc/X11/xorg.conf.d), utána itt kell létrehozni kártyától függően a beállítófájl(oka)t, ill. nyílt driverek (intel, amd, nouveau) esetében első körben érdemes bekapcsolni az ablakkezelő hangolásánál a Synchronize drawing to the vertical blank opciót (ez megfelelően friss driverek esetében 90% eliminálja a problémát), márha xfce-t használsz, de a teljes tearingmentességhez érdemes még a beállítófájlokat is létrehozni, Amd/Ati esetében egy 20-radeon.conf nevűt az alábbiakkal;
Section "Device"
Identifier "My Graphics Card"
Driver "radeon"
Option "AccelMethod" "EXA"
Option "EXAVSync" "on"
Option "EXAPixmaps" "on"
Option "AccelDFS" "on"
EndSectionZárt Amd-nél a Catalyst-ban pedig a szagattásmentes asztal (tearfree desktop) nevű opciót kell alkalmazni.
Intel esetében a 20-intel.conf nevűt;
Section "Device"
Identifier "Intel Graphics"
Driver "intel"
Option "AccelMethod" "sna"
Option "TearFree" "true"
EndSectionZárt 500-as vagy újabb szériájú Nvidia esetében pedig a 20-nvidia.conf-ot
Section "Device"
Identifier "Nvidia Card"
Driver "nvidia"
VendorName "NVIDIA Corporation"
Option "TripleBuffer" "True"
Option "metamodes" "nvidia-auto-select +0+0 { ForceFullCompositionPipeline = On }
EndSectionEgyéb zárt Nv esetében csak a compton (disztró, kártya és driver függően és nem feltétlen 100%-os eredménnyel) és a compiz (Xfce, Mate és Unity alatt elérhető csak szintén csak bizonyos disztrók alatt) hozhat megoldást, ez utóbbi ha működik viszont teljes sikerrel kecsegtet.
Egyéb nem támogatott karik (Via S3, Sis Mirage, Matrox, 3DFX, pre GF2/Radeon stb) esetében pedig egyelőre nincs mód a tearing kiküszöbölésére.
Grafikus driverek frissítése
Lehetőség van arra, hogy a rendszer által használt nyílt/zárt drivereknél frissebbet is telepítsünk (amennyiben elérhető) viszonylag egyszerűen, a megfelelő ppa-k használatával. Az itt említett tárolók stabil kiadású grafikus csomagokat tartalmaznak. Hozzáértők találnak "bleeding-edge" tárolókat is, ezekre most nem térek ki.
Zárt driver esetén (Nvidia):
Nyissuk meg a Terminál programot, majd a következő parancsokat adjuk ki asudo add-apt-repository ppa:graphics-drivers/ppa
sudo apt-get updateNyílt driver esetén (Intel és AMD, csak 16.04 és 16.10 rendszerekre):
Ugyancsak a Terminálban adjuk ki asudo add-apt-repository ppa:paulo-miguel-dias/pkppa
sudo apt-get updateparancsokat.
Mindezek után a Frissítéskezelőben megjelennek majd ezen friss csomagok és telepíthetőek lesznek.
Fontos megjegyezni, hogy ezen driverek csak a grafikus képességeket javítják, emellett elengedhetetlen a videókártya alapfunkcióinak megfelelő kerneltámogatása is.Gyakori kérdések, hasznos tanácsok
Letöltöttem a Steam-et, a telepítés rendben lezajlott, de ha indítani próbálom, (kicsit gondolkodik és) nem történik semmi. Terminálból indítva ilyen hibaüzenetet kapok:
SteamUpdateUI: An X Error occurred
X Error of failed request: BadValue (integer parameter out of range for operation)
A Steam néhány régi verziójú könyvtárat is szállít magával, ezek akadnak össze a rendszer sajátjaival. A megoldás az, hogy megkeressük ezeket a fájlokat és vagy átnevezzük, vagy töröljük őket. A saját könyvtárunkban (esetleg alkönyvtárakban) keressük meg a rejtett .steam mappát, majd a ubuntu12_32/steam-runtime/i386/usr/lib/i386-linux-gnu és ubuntu12_32/steam-runtime/amd64/usr/lib/x86_64-linux-gnu útvonalon található libstdc++.so.6 fájlokat kell átneveznünk, pl. libstdc++.so.6.old névre.Partíciók automatikus csatolása rendszerindításkor
A Terminálban kiadott sudo blkid parancs listázza az egyes partíciókat, UUID azonosítójukkal.
A /etc/fstab fájl módosítására lesz szükségünk, root joggal:Terminálba: gksu gedit /etc/fstab
A korábban kapott kiválasztott partíciójának azonosítóját kimásoljuk, beírjuk a fájl egy új sorába.
pl. UUID=a71281d4-4101-4bd2-91fe-91256c7f25bf /media/Mint ext4 defaults 0 0
Az első rész az azonosítót tartalmazza, a második a csatolás helyét. Ezután jön a fájlrendszer leírása, majd a jogosultságok megadása a partícióra (a defaults a legtöbb esetben jó választás). Az utolsó két szám maradhat 0, kevésbé fontosak. Mindegyik "blokk" egy Space-szel elválasztva.
Érdemes megjegyezni, hogy a nem natív Linuxos fájlrendszerek (pl. NTFS) elérési sebessége valamivel lassabb, emellett az ilyen fájlrendszerek töredezettségmentesítését sem tudjuk elvégezni Linux rendszerek alól (vagy nem igazán ajánlott).
Hasznos tanácsok, összefoglalók, leírások a tevékeny kollégáknak köszönhetően:
★★★★★★★★★★★★★★★★★★★★★★★★
● Conky rendszer-monitorozó alkalmazás
● Conky használata Ubuntu alatt
● Linux: kulcstartó nélkül
● Csomagok takarítása - törött csomag, telepítési hibák, hibaüzenetek, stb. esetén (hasznos parancsok)
● Jogosultságok Linux rendszerek alatt
● Linux tippek, magyarázatok, kezdőknek
● Link gyűjtemény a Linuxszal ismerkedőknek
● Linux okosságok
● Linux (és más) okosságok II.
● Gyakori Linux problémák és megoldásuk
● SU vagy SUDO?● Hasznos leírások telepítés utáni teendőkről és az SSD optimalizálás leírása angol nyelven.
● Linux és SSD gyorstalpaló (frissítve)
● Linux SSD- n - de hogyan? - egy kezdő tippjei nagyon kezdőknek
● GPT/UEFI-re váltás Linuxon
● Virtualbox gyorstalpalóNépszerű disztribúciók rövid ismertetése:[/I
Új disztró telepítési leírások kezdőknek:
Képregény - Windows mellé Ubuntu
Debian Jessie "alapértelmezett" telepítése
Fedora 23 Workstation telepítéseSpeciális telepítési megoldások fórumtársaktól és máshonnan:
Ubuntu 14.04 telepítése Windows 8/8.1 mellé
Saját Linux Live pendrive készítése – útmutató★ Pendrive-ra telepítés ★
★ Külső HDD-re telepítés ★
★ Live Linux futtatása adathordozó elkülönített partíciójáról ★
★ Live Linux használata külső merevlemezek teszteléséhez ★★ Windows 10 + Linux DUAL Boot készítése UEFI -vel és GPT-vel
Egyéb
★ Melyik Linuxot Notebookramennyé' be az ólajtón és ne gyere ki
-
Téma tudnivalók szerkesztése - Téma: Linux kezdőknek - szerkeszthető

A topik célja: Segítségnyújtás a Linux disztribúciókkal még csak ismerkedők számára
Kérdés előtt olvasd el a topik összefoglalóját!
Haladó Linuxos kérdések topikja.
Linux felhasználók OFF topikja
Shell script kérdésekkel látogassatok el a topikjába
mennyé' be az ólajtón és ne gyere ki
-
Téma: Linux kezdőknek - szerkeszthető


 Linux kezdőknek
Linux kezdőknek
 Ez az írás egy hosszabb összefoglaló a kezdők számára, hogy az alapvető dolgokat tisztázzuk, ezzel segítve a kezdők és a kicsit gyakorlottabbak könnyebb haladását.
Ez az írás egy hosszabb összefoglaló a kezdők számára, hogy az alapvető dolgokat tisztázzuk, ezzel segítve a kezdők és a kicsit gyakorlottabbak könnyebb haladását.
Még mielőtt nekiállsz az olvasásnak, egy igen fontos dologra felhívjuk a figyelmet!
Amennyiben itt segítséget kérsz valamilyen témában, pár dolgot írj le, így te is hamarabb kapsz értékelhető segítséget. Ezek:
*a disztribúció fajtája, ha van, akkor a verziószáma is. Ha bizonytalan vagy, akkor a terminálos uname -a parancs kimenetét másold be.
*főbb adatok a számítógépről, ha az itteni profil lapodon nem adtad meg őket.
*a probléma részletes és érthető leírása, ha olyan, akkor mellékelt terminál kimenettel. Amennyiben az túl hosszú a bemásoláshoz, akkor feltöltve a pastebin oldalára, majd belinkelve.




Tartalomjegyzék:

Általános ismertetőMik azok a disztribúciók, mi a különbség az "asztali" és az egyéb disztrók között
Mire használhatom, mit tartalmaz egy "asztali" Linux disztribúció?
Kinek ajánljuk a disztribúciók kipróbálását?
Hogyan keressünk magunknak disztribúciót?

Biztonság, vírusok, jogosultságok kérdése
Linux és Windows egy számítógépen
Milyen igényei vannak egy átlagos asztali disztribúciónak?
Mire való a "terminál" a különböző disztribúciókban?
Játékok Linuxon, OpenGL, DRM, VulkanAPI

★★★★★ Linuxszal foglalkozó könyvek, címek listája ★★★★★
Általános ismertetők, hasznos leírások
● A barátságos Linux
● Képregény - Windows mellé Ubuntu
● Conky rendszer-monitorozó alkalmazás
● Conky használata Ubuntu alatt
● Linux: kulcstartó nélkül
● Csomagok takarítása - törött csomag, telepítési hibák, hibaüzenetek, stb. esetén (hasznos parancsok)
● Jogosultságok Linux rendszerek alatt
● Linux tippek, magyarázatok, kezdőknek
● Link gyűjtemény a Linuxszal ismerkedőknek
● Linux okosságok
● Linux (és más) okosságok II.
● Gyakori Linux problémák és megoldásuk
● SU vagy SUDO?
● Linux: hol van a felhasználóm jelszava?● Linux és SSD gyorstalpaló (frissítve)
● Linux SSD- n - de hogyan? - egy kezdő tippjei nagyon kezdőknek
● GPT/UEFI-re váltás Linuxon
● Virtualbox gyorstalpalóSpeciális telepítési megoldások fórumtársaktól és máshonnan
Ubuntu 14.04 telepítése Windows 8/8.1 mellé
Saját Linux Live pendrive készítése – útmutató
Pendrive-ra telepítés
Külső HDD-re telepítés
Live Linux futtatása adathordozó elkülönített partíciójárólWindows 10 + Linux DUAL Boot készítése UEFI -vel és GPT-vel
Egyéb
Windows-t használóknak alternatívák kereséséhez
alternativeTo
Hasznos, szükséges programok Linuxra - kategóriákra bontva
PRISM BreakA következő weboldalak talán abszolút kezdőknek még korainak tűnhetnek, de érdemes megjegyezni, mert később hasznos lesz ezeket látogatni:
http://www.gnu.org/- The GNU Operating System and the Free Software Movement
http://tldp.org/- The Linux Documentation Page● Hasznos leírások telepítés utáni teendőkről és az SSD optimalizálás leírása angol nyelven.
● Melyik Linuxot Notebookra
● Linux disztribúciók népszerűsége★★★★★★★★★★★★★★★★★★★★★★★★
[ Szerkesztve ]
mennyé' be az ólajtón és ne gyere ki
-
A Linux kezdőknek, a Linux Mint és az Ubuntu topikok Összefoglalójának szerkesztésének elősegítésére hoztam létre ezt a Logoszféra bejegyzést a Topikgazda topik ajánlása alapján:
Szétbontott összefoglaló elemeit elhelyezhetjük:
1. Topikgazda topikban. (Korlátlan szerkesztési idő.)
2. Próba topikban. Ide bárki írhat, utólag nem szerkeszthető.
3. Erre a célra kérhetünk egy "saját" lezárt topikot. (Indokolt esetben.)Az új lezárt Tg topik vélhetően már nem alkalmas az ÖF szerkezeti elemeinek linkelésére, a próbatopik utólag nem szerkeszthető, így a saját lezárt topik a megfelelő tere az Összefoglalók megújításának.
[ Szerkesztve ]
mennyé' be az ólajtón és ne gyere ki
Aktív témák
- Nvidia GPU-k jövője - amit tudni vélünk
- Fejhallgató erősítő és DAC topik
- A Keychron K2 HE rapid trigger billentyűzet tesztje
- Bugok, problémák a PROHARDVER lapcsaládon
- Spórolós topik
- Asszociációs játék. :)
- Budapest és környéke adok-veszek-beszélgetek
- Xiaomi Watch S1 - szép az idő
- Új cégtől származó rendszerchipról árulkodik a Lenovo friss platformkódja
- Mibe tegyem a megtakarításaimat?
- További aktív témák...


















 Linux kezdőknek
Linux kezdőknek ubyegon2
ubyegon2